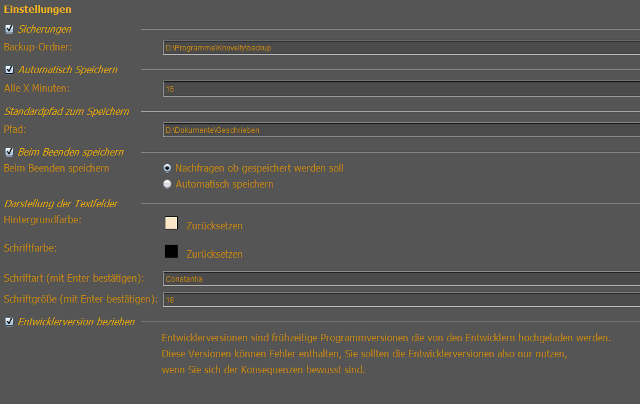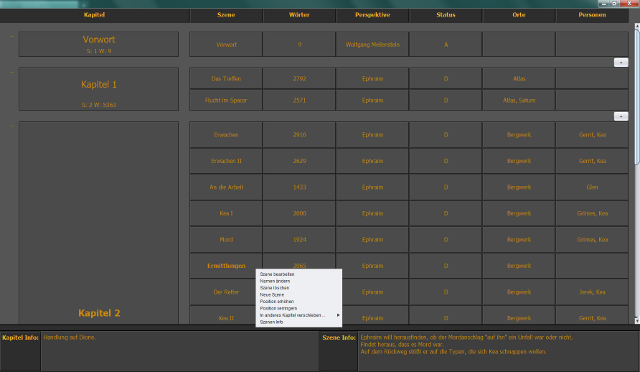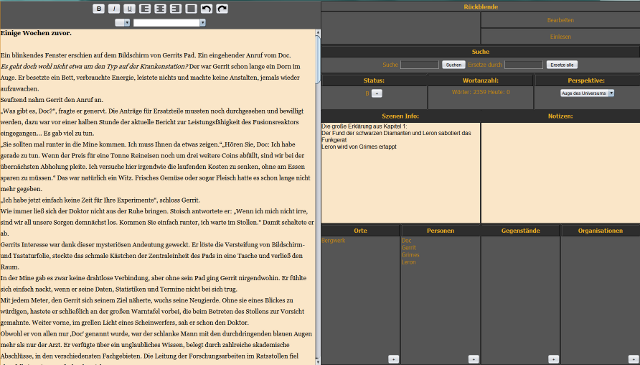- Einstiegs-Videotutorial
- Navigationsleiste
- Einstellungen
- Start
- Szenenmenü
- Szene bearbeiten
- Hintergrundinformationen
- Werkzeuge
Handbuch
-
Einstiegs-Videotutorial
Finden Sie den schnellen Einstieg zu Knovelty! Vergessen Sie nicht die Videoqualität hochzudrehen.
-
Navigationsleiste

Die Navigationsleiste stellt in Knovelty das zentrale Menü dar. Sie zeigt, von oben nach unten, die folgenden Elemente:
Start-Button (Haus): Der Start-Button dient zur Verwaltung des Projekts. Hier lassen sich Dateien öffnen, speichern, Projektbezogene Einstellungen tätigen usw.
Szenen-Menü (Filmklappe): Führt zum Überblick über alle Kapitel und Szenen. Nicht aktiv, wenn kein Projekt geöffnet ist.
Hintergrundinformationen (Eingekreistes i): Hier werden alle Hintergrundinformationen und Notizen verwaltet. Nicht aktiv, wenn kein Projekt geöffnet ist.
Werkzeuge (Maulschlüssel): Nützliche Werkzeuge und Statistiken. Nicht aktiv, wenn kein Projekt geöffnet ist.
Einstellungen (Zahnrad): Hier werden alle Einstellungen getätigt, die Knovelty als Programm betreffen.
Darunter folgt der Statistik-Bereich (Nicht sichtbar, wenn kein Projekt geöffnet ist). Er gibt Auskunft über Schreibaktivitäten und stellt Rahmendaten zum aktuell geöffneten Projekt bereit. Die Daten hierzu lassen sich bei Start->Projekteinstellungen eingeben.
Wörter heute: Zeigt die Anzahl der heute dem Projekt hinzugefügten Wörter an.
Wörter gesamt: Zeigt die Anzahl der im Projekt vorhandenen Wörter an.
Ziel pro Tag: Zeigt die durchschnittlich am Tag zu schreibende Wortanzahl an. In Klammern steht die Anzahl der Wörter, die bisher durchschnittlich pro Tag geschrieben wurden.
Ziel gesamt: Zeigt die zu erreichende Gesamtzahl an Wörtern für das Projekt an.
Deadline: Zeigt das Datum der geplanten/errechneten Fertigstellung an.
Der Speicher-Button dient dazu, das aktuelle Projekt jederzeit schnell zu speichern (Nicht sichtbar, wenn kein Projekt geöffnet ist). Er funktioniert immer, egal in welchem Untermenü man sich gerade aufhält. Alternativ lässt sich die Tastenkombination STRG+S verwenden, um das aktuelle Projekt zu speichern. Das erfolgreiche Speichern wird mit einem kurzen Ton bestätigt.
Ganz unten findet man die Versions-Info. Sie zeigt an, welche Version des Programms gerade läuft. Ist vor allem für Tester und den Support von Interesse. Normal gilt: Je höher die Zahl, desto aktueller die Programmversion.
-
Einstellungen
Hier werden alle Einstellungen getätigt, die Knovelty als Programm betreffen
Sicherungen: Wenn diese Option aktiviert ist, legt Knovelty automatisch mehrere Kopien der verwendeten Projekte an, um das Risiko eines Datenverlusts zu vermindern. Sollten Sie Ihr Projekt aus Versehen gelöscht- oder durch technische Probleme verloren haben, bietet diese Option eine Sicherheitskopie.
Mit einem Klick auf den Dateipfad hinter Backup-Ordner kann ausgewählt werden, wo diese Sicherheitskopien gespeichert werden sollen. Es ist ratsam, die Backups beispielsweise auf einer anderen Festplatte zu speichern.Automatisches Speichern: Manchmal vergisst man zu speichern, dann stürzt der PC ab – und die Arbeit der letzten Stunden ist weg. Um Vorfälle dieser Art zu vermeiden, kann Knovelty das aktuell geöffnete Projekt in regelmäßigen Intervallen automatisch speichern. Der Zeitabstand in Minuten wird hier angegeben.
Diese Option bietet zusätzliche Sicherheit, man sollte trotzdem weiterhin „von Hand“ speichern!Standardpfad zum Speichern: Wenn man ein Projekt öffnen oder speichern will, startet der Datei-Browser in diesem Ordner. Sie sollten hier den Ordner angeben, in dem die meisten ihrer Projekte liegen. Diese Option hat keine großen Auswirkungen, es handelt sich um eine reine Komfort-Einstellung, damit man seine Projektdateien mit weniger Klicks erreicht.
Beim Beenden speichern: Knovelty speichert entweder das Projekt beim Beenden des Programms automatisch, oder es fragt jedes Mal nach, ob vor dem Schließen gespeichert werden soll.
Darstellung der Textfelder: Einige Textfelder lassen sich farblich anpassen. Dazu einfach auf das farbige Kästchen klicken und eine Farbe auswählen. Ein Klick auf Zurücksetzen stellt die augenschonenden Standardfarben wieder her. Diese Einstellung wirkt sich nicht auf das Szenen-Textfeld aus.
Schriftart und Schriftgröße: Standardeinstellung für neue Szenen
Entwicklerversion beziehen: Jedes Programmupdate, das wir herausgeben, wurde von uns ausführlich getestet. Wenn Sie auch ungetestete Updates erhalten wollen, aktivieren Sie diese Funktion. Aber Achtung! Diese Versionen können noch Fehler enthalten und schlimmstenfalls zu einer Beeinträchtigung der Funktion und Datenverlust führen!
Sollten Sie diese Option aktivieren und einen Fehler im Programm finden, benachrichtigen Sie uns unter Angabe der Versionsnummer. Das hilft uns, Knovelty weiter zu verbessern. -
Start
Das Menu „Start“ dient zur Verwaltung ihrer Projekte.
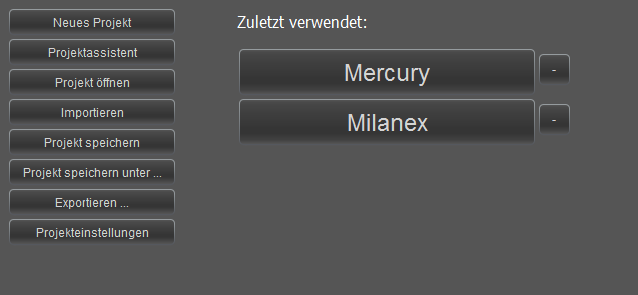
StartmenüUnter Zuletzt verwendet werden die Projekte angezeigt, die Sie zuletzt verwendet haben. Mit einem einfachen Klick auf den Namen wird das Projekt geöffnet.
Der kleinere Minus-Button rechts daneben entfernt Projekte aus dieser Liste. Die Dateien des Projektes werden dabei nicht gelöscht.Neues Projekt erstellt nach der Eingabe eines Namens ein neues Projekt.
Der Projektassistent erstellt ebenfalls ein neues Projekt, jedoch können Sie hier einige Parameter angeben. Am Wichtigsten ist hierbei die Möglichkeit, direkt mehrere Kapitel und Szenen erstellen zu lassen.
Kapitel dienen nur der Strukturierung des Projekts, sie enthalten keinen eigentlichen Text, sondern nur mehrere Szenen. Szenen wiederum enthalten den eigentlichen Text.
Wenn Sie beispielsweise 4 Kapitel mit jeweils 3 Szenen erstellen lassen, haben Sie am Ende 12 Szenen. Natürlich lässt sich die Anzahl später jederzeit verändern.
Die anderen Einstellungen im Projektassistent können später unter Start->Projekteinstellungen geändert werden und werden im Handbuch auch an dieser Stelle weiter ausgeführt.Projekt öffnen öffnet ein vorher gespeichertes Knovelty-Projekt. Eine Knovelty-Projekt besteht aus einer Projektdatei mit der Endung .kno und einem Projektordner. Der Ordner enthält die einzelnen Szenen im RTF-Format, die .kno-Datei enthält alle weiteren Hintergrundinformationen. Sie öffnen das entsprechende Projekt, indem Sie die .kno-Datei auswählen.
Falls sie vorher mit yWriter5 gearbeitet haben, können Sie über Importieren das yWriter-Projekt in Knovelty laden, um dort weiterzuarbeiten. Sowohl Szenen als auch Hintergrundinformationen werden dabei übernommen.
Projekt speichern (nur verfügbar, wenn bereits ein Projekt geöffnet ist) speichert das aktuell geöffnete Projekt. Wenn Sie ihr Projekt zum ersten Mal speichern, müssen Sie einen Pfad und einen Dateinamen auswählen. Der Dateiname kann unabhängig von dem in Knovelty eingestellten Projektnamen gewählt werden. Sobald das Projekt einmal gespeichert wurde, wird es mit dem Projekt Speichern Button wieder an derselben Stelle gespeichert bzw. überschrieben. Die Funktion dieses Buttons ist identisch mit der Funktion des Speichern-Buttons in der Navigationsleiste links und lässt sich ebenfalls durch die Tastenkombination STRG+S ausführen. Bei erfolgreicher Speicherung erklingt ein kurzer Ton.
Bei Projekt speichern unter (nur verfügbar, wenn bereits ein Projekt geöffnet ist) können Sie jedes Mal den Pfad und Dateinamen neu wählen, unter dem gespeichert werden soll. Nutzen Sie diese Funktion, um beispielsweise Dateinamen und Pfad zu ändern.
Über Exportieren (nur verfügbar, wenn bereits ein Projekt geöffnet ist) können Sie ihr Projekt als Kopie in einem anderen Dateiformat speichern. Zur Auswahl stehen die Formate HTML (Website), RTF (Ähnlich einem Word bzw. Open Office Dokument, kann von fast allen Textverarbeitungsprogrammen geöffnet werden) und TXT (Reiner Text, Formatierungen gehen verloren).
Über die Felder können Sie detailliert auswählen, welche Kapitel, Szenen und Hintergrundinfos exportiert werden sollen.
Bei Projekteinstellungen (nur verfügbar, wenn bereits ein Projekt geöffnet ist) können Sie einige Einstellungen tätigen, die sich auf das aktuell geöffnete Projekt beziehen, nicht auf Knovelty als Programm.
Projektname: Der Titel ihres Werkes. Hat nichts mit dem Dateinamen zu tun, unter dem Sie ihre Projektdatei abspeichern.
Autor: Ihr Name bzw. Ihr Pseudonym, unter dem Sie das aktuelle Werk verfassen.
Die folgenden vier Einstellungsmöglichkeiten dienen als Grundlage zur Berechnung der Fortschritts-Statistiken.
Projektbeginn wird automatisch gesetzt und muss im Regelfall nicht geändert werden. Ausnahme: Sie erstellen die Projektdatei, fangen aber erst Tage oder Wochen später mit der Arbeit am Projekt an. Dann können Sie hier nachkorrigieren, um die Statistik nicht zu verfälschen.Von den folgenden drei Einstellungsmöglichkeiten (Wörter pro Tag Gesamtzahl an Wörtern Datum der Fertigstellung) können Sie zwei eingeben, der dritte Wert wird automatisch berechnet und passt sich ggf. entsprechend ihrem Fortschritt automatisch an. Der berechnete Wert wird weiß hinterlegt. Geben Sie das Datum (falls benötigt) im Format TT.MM.JJJJ ein. Bestätigen Sie hier alle Eingaben in die Felder mit Enter!
-
Szenenmenü
Das Szenenmenü dient zur Verwaltung von Kapiteln und Szenen.
Über die Plus-Buttons werden Kapitel (links) und Szenen (rechts) hinzugefügt.
Kapitel dienen nur der Strukturierung des Projekts. Sie enthalten Szenen aber keinen Text.
In dem Kasten wird der Name des Kapitels angezeigt, außerdem die Anzahl der enthaltenen Szenen und Wörter.
Per Rechtsklick auf ein Kapitel stehen diverse Optionen zur Verfügung, um das Kapitel zu verwalten.
Szenen können nur innerhalb eines Kapitels erstellt werden. Sie enthalten den eigentlichen Text des Projekts. Über einen Doppelklick kann man die jeweilige Szene öffnen, ein Rechtsklick stellt Verwaltungsoptionen zur Verfügung.
In tabellarischer Form stehen für jede Szene wichtige Hintergrundinformationen zur Verfügung.
Genauere Erläuterungen dazu finden Sie beim Thema Szene bearbeiten.Am unteren Rand des Bildschirms finden sich die zwei Felder Szene Infos und Kapitel Info. Gerade bei umfangreicheren Projekten sind diese Felder wichtig. Hier lassen sich beispielsweise kurze Zusammenfassungen der einzelnen Szenen/Kapitel eintragen. So bleibt der Überblick immer gewahrt und man findet schnell die Textstelle, die man sucht.
Mit einem Doppelklick in das entsprechende Feld können die Texte bearbeitet werden. Mit Enter werden die Änderungen übernommen (Das Feld färbt sich dunkler), mit Shift+Enter erzeugt man einen Zeilenumbruch.
Alternativ lassen sich die Felder auch bearbeiten, indem man auf die entsprechende Szene/das Kapitel einen Rechtsklick ausführt und Kapitel Info bzw. Szene Info auswählt. -
Szene bearbeiten
Szenen öffnet man im Szenen-Menü über einen Doppelklick. Hier lässt sich der eigentliche Text schreiben.
Das Texteingabefeld funktioniert, wie man es von Textverarbeitungsprogrammen gewöhnt ist. Einfach drauf los tippen. Was Sie hier schreiben, wird immer automatisch gespeichert, Sie müssen nicht irgendwo auf „Szene speichern“ o.Ä. klicken.
Über dem Texteingabefeld finden sich grundlegende Optionen zur Formatierung des Texts.
Mit Hilfe der Pfeile können Sie Arbeitsschritte Rückgängig machen (Pfeil zurück oder STRG+Z) oder Wiederholen (Pfeil vorwärts).Falls Sie die geöffnete Szene in einem externen Programm öffnen wollen (z.B. Word, um die Rechtschreibprüfung zu nutzen), klicken Sie oben rechts auf Bearbeiten. Die Szene wird nun automatisch in dem Programm geöffnet, dem der Dateityp .RTF zugeordnet ist. Wenn die Bearbeitung im externen Programm abgeschlossen ist, speichern Sie (Keinen anderen Dateipfad wählen – einfach nur speichern) im externen Programm und schließen Sie es.
Mit dem Button Einlesen (in Knovelty) wird die bearbeitete Szene wieder in Knovelty geladen und aktualisiert.
Wichtig: Diese Funktion setzt eine gewisse geistige Aufmerksamkeit des Benutzers voraus. Schreiben Sie nicht mehr in Knovelty, sobald die Szene in einem externen Programm geöffnet ist. Schreiben Sie erst wieder in Knovelty weiter, wenn die Szene korrekt eingelesen wurde. Ansonsten droht Datenverlust!
Hinweise und Meldungen warnen Sie im Regelfall vor fehlerhafter Bedienung – Aber bleiben Sie bitte trotzdem aufmerksam!Die Suche springt im Textfeld zum eingegebenen Suchbegriff. Mit einem weiteren Klick auf Suchen (oder Taste F3) springen Sie zum nächsten Vorkommen des Suchbegriffs. Suchbegriffe müssen keine ganzen Wörter sein, Groß- und Kleinschreibung wird nicht beachtet.
Ersetze alle: Ersetzt die Zeichenfolge, die Sie bei Suche eingeben durch die, die hinter „Ersetze durch“ eingegeben wird innerhalb der geöffneten Szene. Das ist beispielsweise hilfreich, um nachträglich häufig verwendete Namen zu ändern.
Diese Funktion berücksichtigt Groß- und Kleinschreibung.
ACHTUNG Diese Funktion macht stur das, was Sie ihr befehlen und ist nicht wieder rückgängig zu machen. Bitte nutzen Sie sie mit Bedacht. Wenn Sie (als abstraktes Beispiel) das Wort „auf“ durch „drüber“ ersetzen wollen, wird auch aus „Drauf“->“Drrüberf“, aus „aufmerksam“ wird „drübermerksam“ usw.Einen Status weisen Sie der Szene über den + Button zu. Sie können wählen zwischen einem vorgegebenen Status (A bis Final) oder aber einen eigenen Status eingeben wie beispielsweise „Noch nicht lektoriert!“ oder „Dialoge überarbeiten“.
Über das Dropdown Menü Perspektive legen Sie fest, aus wessen Perspektive die Szene geschrieben ist. Sie können hierbei auf bereits angelegte Personen zugreifen. Wie man Personen anlegt, wird bei Hintergrundinformationen näher beschrieben.
In der geöffneten Szene können Sie ebenfalls die Szene Info bearbeiten. Außerdem steht ihnen noch ein zusätzliches Feld namens Notizen für weitere szenenbezogene Informationen zur Verfügung.
Orte, Personen, Gegenständen und Organisationen sind Hintergrundinformationen. Mit einem Klick auf die entsprechenden + Buttons können sie der Szene zugewiesen werden.
Sie können dabei einen bereits vorhandenen Eintrag auswählen oder neue erstellen.
So können Sie ganz leicht festlegen, welche Personen, Orte usw. in welcher Szene vorkommen.
Mit einem Doppelklick kann der entsprechende Eintrag auch aus der Szene heraus bearbeitet werden, ein Rechtsklick auf einen Eintrag bietet weitere Optionen.
Sie können beispielsweise die Verknüpfung mit der geöffneten Szene aufheben oder den Eintrag komplett aus dem Projekt löschen. Wenn Sie die Verknüpfung löschen, ist beispielsweise die Person nicht mehr dieser Szene zugewiesen, aber noch in der Liste bei Hintergrundinformationen vorhanden. Wenn Sie nur Löschen wählen, ist der Eintrag unwiederbringlich weg. -
Hintergrundinformationen
Im Menü Hintergrundinformationen verwalten Sie Personen, Orte, Gegenstände, Organisationen (Einträge) und (szenenunabhängige) Projekt-Notizen.
Dieses Menü ist sozusagen die „Datenbank“ zu ihrem Roman.Einträge sind in der linken Bildschirmhälfte entsprechend ihren Kategorien aufgelistet.
Die rechte Bildschirmhälfte ist in drei Teile aufgeteilt.
Ganz oben werden Ihre Notizen angezeigt. Hier können Sie alles notieren, was für Ihr Projekt wichtig ist, aber keiner bestimmten Szene zugeordnet werden kann. Beispiele: Zeitleiste, geplanter Verlauf der Handlung, Währungen usw.
In der Mitte befindet sich der Preview-Bereich. Wenn Sie eine Notiz oder einen Eintrag mit einem einfachen Klick selektieren, wird hier der Inhalt angezeigt. Dieser Bereich ist Read-Only, er dient nur zur Vorschau. Der Inhalt kann hier nicht bearbeitet werden!
Falls Sie ihre Einträge verschiedenen Szenen zugewiesen haben, werden diese im Bereich unten rechts strukturiert aufgelistet. Mit einem Doppelklick öffnen Sie die entsprechende Szene zur Bearbeitung. So sehen Sie auf einen Blick, in welchen Szenen der selektierte Eintrag vorkommt – und können diese ohne den Umweg über das Szene-Menü bearbeiten.
Einträge und Notizen lassen sich mit einem Klick auf den Plus-Button erstellen. Zum Löschen führen Sie einen Rechtsklick aus und wählen den entsprechenden Unterpunkt an. Teilweise bietet der Rechtsklick auch noch weitere Optionen.
Mit einem Doppelklick öffnen sie Einträge bzw. Notizen zur Bearbeitung.
Notizen enthalten nur einen Namen und einfachen Text.
Bei Einträge stehen weitere Funktionen zur Verfügung. Hier kann man beispielsweise einen Vollen Namen angeben oder weitere Arbeitsblätter erstellen (Klick auf den Plus-Button neben Standard). Über die Reiter oberhalb des Textfelds wechseln Sie zwischen diesen Arbeitsblättern.
Links vom Textfeld werden nochmals alle Szenen aufgelistet, denen der geöffnete Eintrag zugewiesen ist.
Auf der rechten Seite lässt sich der geöffnete Eintrag mit anderen Einträgen verknüpfen (Plus-Button) bzw. es wird angezeigt, welche Verknüpfung bereits vorhanden ist. Das Verknüpfen der Einträge untereinander wirkt in beide Richtungen.
Beispiel: Sie haben die Person „Hans“ geöffnet und dem Ort „Berlin“ zugewiesen. Wenn Sie jetzt Berlin öffnen, wird dort „Hans“ ebenfalls angezeigt. Das Verknüpfen funktioniert genau so wie bei einer Szene. -
Werkzeuge
Knovelty bietet Ihnen einige nützliche Werkzeuge.
Globales Ersetzen: Ersetzt die Zeichenfolge, die Sie hinter „Begriff“ eingeben durch die, die hinter „Ersetzen durch“ eingegeben wird in allen Szenen. Das ist beispielsweise hilfreich, um nachträglich häufig verwendete Namen zu ändern.
Diese Funktion berücksichtigt Groß- und Kleinschreibung.
ACHTUNG Diese Funktion macht stur das, was Sie ihr befehlen und ist nicht wieder rückgängig zu machen. Bitte nutzen Sie sie mit Bedacht. Wenn Sie (als abstraktes Beispiel) das Wort „auf“ durch „drüber“ ersetzen wollen, wird auch aus „Drauf“->“Drrüberf“, aus „aufmerksam“ wird „drübermerksam“ usw.Statistik (Diagramm): Zeigt in einem Säulendiagramm an, an welchem Tag Sie wie viele Wörter geschrieben haben.
Statistik (Tabelle): Zeigt als Tabelle an, an welchem Tag Sie wie viel geschrieben haben.
Wochentag-Statistik: Zeigt in einem Tortendiagramm an, wie viele geschriebene Wörter auf welchen Wochentag entfallen. (Bezieht sich auf die gesamte Dauer des Projekts, nicht die aktuelle Woche)